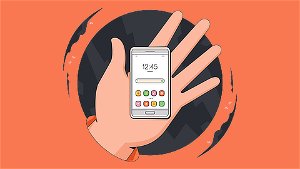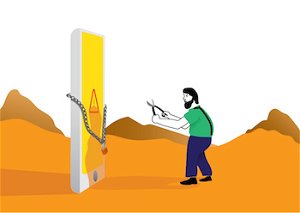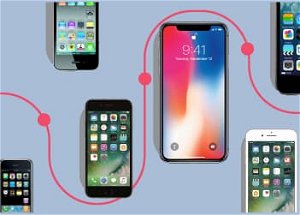Almost every Android device today is a powerful mini computer, one with the same processing power of older desktop computers.
The way we interact with this particular computer has changed, moving from a desktop interface to an app based interface. Despite the interface changes, at its core, lies an operating system that can still fail from time to time.
Much like there are errors you never want to find on your PC systems, there are also critical and very troublesome errors that you don’t want to find in your Android device. Most of these errors involve a loss of data, or even the loss of the device’s usability as a smartphone.
Here are some of the errors that may end up bringing you to tears at some point.
The Boot Loop
The Boot Loop is an error with the ROM’s ability to fully boot into a working stage.
It starts off pretty nice where you see the splash screen followed by the animated boot animation.
Unfortunately, you may find yourself watching that boot animation for some time.
When the boot animation never stops and just keeps on repeating for more than 5 minutes, you are now officially in a device breaking Boot Loop.

When you encounter the Boot Loop, the best and probably the only thing you can do is to reinstall the ROM of the device.
This involves fully wiping the device and losing data in most cases, but some ROMs can be reinstalled without having to wipe the data from your device.
The Boot Loop often appears when something goes wrong after installing a new ROM. Sometimes, the Boot Loop is triggered by a faulty root application, a tweak that went horribly wrong, or a new installation that totally messed with your system files.
It is always a bad idea to mess with the system files if you don’t know what you are messing with.
How to fix:
Boot loops happen often with a faulty installation or root. You don't have to reinstall everything just yet.
First, you should try to reinstall just the part that you recently installed before the problem started.
If the problem persists, there isn’t much more you can do. A full wipe and ROM reinstallation is suggested.
The Wakelock
The Wakelock is a nasty, battery draining error where the phone remains active and awake even though you are not using the device or the screen is turned off.
It is often caused by a faulty kernel, or a faulty app.

To fully understand the Wakelock, it is important that you learn of the normal cycle of an Android device’s daily life.
If the Android device is left alone long enough, it gradually enters what we call “deep sleep” this is a state where there is minimal to no system resources running other than the SMS and Call acquisition service. This is the state where the phone saves battery the most.
Even if you continue to not manually turn on your device, the Android device “takes a peek” or “wakes” momentarily to check if there are new updates like new emails, new notifications on your social network, new chat messages, or pretty much any cloud based notification service. After that, it goes back to sleep.
The Wakelock is a problem where your device never enters Deep Sleep. This means that the processors are constantly running, and the battery is constantly being consumed.
This could either be because of an app that just keeps on running and won’t let your phone sleep, or it could be a kernel problem where the kernel doesn’t know how to go to “deep sleep” or it doesn’t know when to activate “deep sleep”.
This error is characterized by constant or frequent “Awake” patterns in the Battery stats accompanied by infrequent instances of the “Screen On”.
How to fix:
The first thing you should try to do in order to fix the Wakelock is to uninstall the apps that you recently updated or installed before the issue started happening.
Try to be as systematic as possible and remove them one by one and then test if the device will be able to go to deep sleep without that app.
2 hours should be a good interval for sleep cycle testing. If you determined that there is no issue with a specific app and it is actually a kernel problem, try reinstalling your kernel.
If that doesn't work, try installing a different kernel. Of course, the best one to use is always the stock version in cases where custom kernels give you a hard time.
The Sleep of Death (SOD)
The Sleep of Death, more commonly known as SOD in the Android community, is the complete opposite of a Wakelock.
This is a situation where the Android device does enter deep sleep, but after a while in deep sleep, it never wakes up.
The worst part is even you try to manually wake it up by pressing any buttons or the power key, the device remains completely asleep and useless.
This is characterized by a mirror image of the “Awake” and “Screen On” stats in your battery record.

The only way to get out of a SOD is to restart the device either by a long press of the power button, which is Android’s failsafe reboot key, or by removing then reinserting the battery of an Android device with a removable battery. Either way, if the SOD happens again, you are likely to be screwed by one of the many factors that can lead to a SOD.
Pinpointing the cause of a SOD is the greatest headache. You are probably better off wiping and installing a different ROM in the meantime. SODs can come from problems with the kernel, problems with Android tweaks, problems with an app, or even problems with the device’s radios.
The cause varies widely from device and ROM type.
How to fix:
The first thing you should try in order to fix the SOD is pretty much the same as a wakelock - to uninstall the apps that you recently updated or installed before the issue happened.
Remember to be systematic and remove them one by one while testing if the device will be able to go to deep sleep without that app.
If that doesn’t work, it may also be a kernel problem. Try to reinstall the kernel you are using. If that also fails, try another one and remember that the best is always the stock version in cases where custom kernels just won’t work the way you want them to.
If changing the kernel doesn't help, a full reinstallation of the ROM and kernel is your next best bet. Take note that this may involve losing data from your device, so backup accordingly.
If the custom ROM you are using is still acting up after a full wipe and reinstallation, try a different ROM or go back to stock in the meantime for maximum stability.
The System Crash
System Crash is pretty much the same as a system crash on a regular PC.
This happens when you are actually using the device to do something, then all of a sudden, the device stops working.
Now on a PC, all you would need to do is to launch task manager and end the process of the malfunctioning app. On an Android device, it may vary depending on the device’s response.

One scenario could simply lead to a period of unresponsiveness followed by a pop-up message that says an app needed to force close.
This is easy and is usually caused by the app that you were previously running. You can try to reinstall the app and see if the issue persists. If it does, get rid of the app.
Another scenario is when your phone just completely reboots on its own after a short period of unresponsiveness. This could be caused by a system or ROM issue, or it could be caused by a tweak you recently made. Try to undo your tweaks and see if the error persists.
The last scenario is a total freeze that can only be stopped the same way you would stop a SOD – a manual reboot, or a battery pull. This can have the same causes as the second scenario.
Either way, if the crash persists, consider a wipe and reinstall before you start thinking of a hardware problem.
How to fix:
The first step you should take would be to clear the cache of the affected app.
The error message usually tells you which app is causing a ruckus. Go to your system settings > applications manager and look for the app.
There should be an option there to clear the cache. In cases where you don't know which app caused the crash, you can clear the cache of all apps by booting into recovery and choosing the "clear cache" option.
Consult your manual on how to boot into recovery since it varies depending on the device.
If clearing the cache is no good, try to uninstall and reinstall the app.
This may solve the problem if it is caused by a corrupted installation. If the reinstallation didn't help, try to uninstall the app completely and observe your device for any future errors.
If you determine that it still crashes and that no app is causing the crash, then it may be a ROM problem. In this case, a wipe and reinstallation is recommended.
The System Brick
This is the mother of all Android errors.
This is basically the end of your device’s life. The Brick means that your precious device is totally useless now.
It will not turn on, it won’t boot, it won’t restart and it may not even charge.
In all essence, it is as useless as a paperweight or a single brick.

Of course, newer devices have mechanisms that try to protect the device from fully bricking. Depending on the development level and the extent of the damage, you may still resuscitate your Android device.
Take note that the chances of that are slim, and even if it does recover somehow, it will never be the same again.
System Bricks can come from errors in the kernel, the ROM or a hardware fault. It can even be the cause of a malicious string or app, or a corrupted file system.
Either way, for a device to eventually brick, it must have gone through some very irreversible damages. This is the time your phone tells you that you should start hunting for a new device.
How to fix:
We hate to tell you this, but at this point, the only thing you can do would be to keep trying to turn it on.
Once a device is bricked, it is usually dead and cannot be revived with means available to a regular customer. A service rep may be able to work something out, but unfortunately you may not want to get your hopes up.