Dell jumps onto the Android Bandwagon with the new Android ‘Mini 3’
Here are the latest images of the Dell Mini-3i
Images via Hothardware Dell Goes Official With Android-Based Mini 3i Smartphone
Here are the latest images of the Dell Mini-3i
Images via Hothardware Dell Goes Official With Android-Based Mini 3i Smartphone
Windows Phones Security Center Deletes all messages permanently they will not move over to Deleted Items folder! [Timesaver]
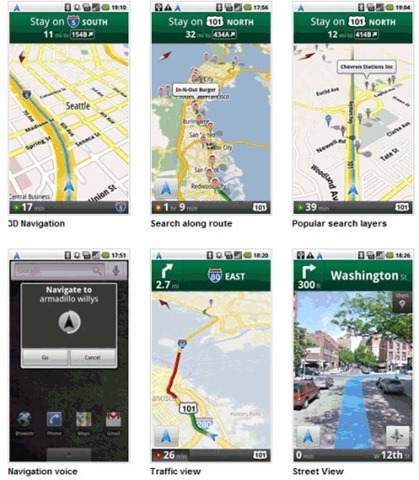
Is Google now revolutionizing the portable navigation industry? In its Blog Post at the Official Google Blog from yesterday “Announcing Google Maps Navigation for Android 2.0” Google announced Google Maps Navigation (Beta) the Google Maps for … [Continue Reading...]
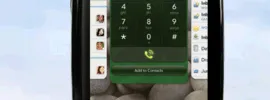
sift through Artists, Albums, and Genres doubleTwist, by DVD Jon. [Download] more instructions via [Gizmodo] "Last month, Apple warned Pre users that future software updates may kill sync capability with the device.Precentral.net confirmed … [Continue Reading...]
The AIDA project (Affective, Intelligent Driving Agent), a collaboration between Volkswagen of America and the Massachusetts Institute of Technology (SENSEable City Lab and Personal Robots Group of Media Lab), is a platform comprising of a personal … [Continue Reading...]

Guitar Hero 5's evolution goes on "We've already noted drum alterations and turntable possibilities for Guitar Hero 5, ..." Engadget … [Continue Reading...]
iPhone user see themselves “…as media buffs, extroverts, and intellectuals.” Retrevo asked, "What makes a person most attractive to you?" Here are a few answers and results three to one iPhone owners think a cool gadget is better than a … [Continue Reading...]
I have written a post about iTwitter which is also a push iPhone application While I read this post from ReadWriteWEb I thought to post it on Andro & Geek Gadgets Blog, too to inform you about: "..., the developer of a push-enabled "to do" … [Continue Reading...]
Gamers who have altered their consoles cannot use Microsoft’s gaming service anymore “It's oh-so enticing: You find a copy of a brand-new game like Call of Duty: Modern Warfare 2 on a pirate site and the temptation to download it is too … [Continue Reading...]
"Daisy Bell" was composed by Harry Dacre in 1892. In 1961 You also might like this post Do you know other awesome Robot videos History or Futuristic? like this one Daisy Bell synthesized … [Continue Reading...]
© Copyright 2018 ten24 Media Inc. All Rights Reserved | Privacy Policy